Screen Mirroring F.A.Q.
Powered by https://screenmirroring.app
Search in the F.A.Q.
-
Getting started
-
-
set up, troubleshoot
Setup and Troubleshoot a Chromecast 1, 2, 3, Ultra or Xiaomi Mi Box:
To setup a new Chromecast or Xiaomi Mi Box, please go to Google's official setup page. To troubleshooting issues please read Google's official troubleshoot guide.Setup and Troubleshoot a TV with Android TV / Chromecast built-in / Google Cast:
To setup a new TV or troubleshoot issues please go to Google's official Help Center.Tutorial Videos on YouTube:
►Chromecast Unboxing - How to install your Chromecast to a TV
►Chromecast First Time Setup - Stream anything you want
►Screen Mirror iOS to Chromecast with Google TV in Full HD QualitySetup a new Roku:
Please install the free Screen Mirroring Channel on your Roku TV or Stick to enable mirroring.
To setup a new Roku please read the Setup and Troubleshoot Guide provided by Roku.To get a visual impression of how mirroring works, please watch our tutorial video on YouTube.
Setup a new Roku:
Please install the free Screen Mirroring Channel on your TV or Roku device to enable mirroring.
To setup a new Roku please read the Setup and Troubleshoot Guide provided by Roku.To get a visual impression of how mirroring works, please watch our tutorial video on YouTube.
SUPPORTED Roku Players:
Roku TVs, Roku Streaming Stick(+), Roku Express(+), Roku Ultra, Roku 3, Roku 2, Roku HD (2500) or Roku LT (2400+2450).NOT SUPPORTED Players:
Sky TV Box, Now TV Box+Stick, Roku classic models (N1000, N1050, N1100, N1101), Roku 2000, 2050, 2100 and devices with Roku Software less than version 5.1 (please check in your device settings).I'm asked for a PIN
If you are asked for a pin when installing the Roku receiver app, there are two options.
1) Purchase PIN:
You have created a Purchase PIN to prevent unauthorized persons from installing Roku channels. In this case, please enter your purchase pin. For more information on how to disable or change the pin, go to the official Roku support page and your Roku account settings.
2) Parental Controls PIN:
You have set up a Parental Controls Pin to prevent children from using unauthorized services. Please enter the Parental Control Pin to continue. For more information on the Parental Control Pin and how to disable or change it, visit the Official Roku Support website.Configuration issue:
Please make sure that "Network access" in the settings of your Roku device is set to “Default” or “Enabled”. If “Disabled” or “Restricted” is selected, this app (and other third-party apps) might not connect to your Roku device properly - or might not connect at all. To change the settings, please follow the steps below:Settings ➨ System ➨ Advanced system settings ➨ Control by mobile apps ➨ Network access
Setup a new Amazon Fire TV or Fire TV Stick:
Please install the free Screen Mirroring companion app on your Amazon Fire device to enable mirroring.
Please read the "Getting Started Guide" for Fire TV or Fire TV Stick provided by Amazon.To get a visual impression, please check out the tutorial videos on YouTube:
►Tutorial video for iOS
►Tutorial video for AndroidQuick fixes provided by Amazon:
Fixes for basic issues
Fixes for Fire TV cannot connect to Wi-FiConnect Fire TV to your network:
Wi-Fi Connection or Wired Connection (Ethernet)Companion app is not available:
If the companion app is not available, please make sure your shipping address and credit card information are from the same country as the Amazon Store you are using. For example, if you are using Amazon from Australia (amazon.com.au), please make sure that the shipping address and credit card information are also from Australia.To change the settings of the Amazon Store, please
(1) open the following website on your Fire TV:
https://www.amazon.com/hz/mycd/myx#/home/settings/payment
(2) log into your account
(3) go to "Preferences"
(4) click on "Country/Region Settings" and check your current settings. Please change them to another region if necessary
(5) restart your Fire TV (pull the plug).To get a visual impression, click on the screenshot:
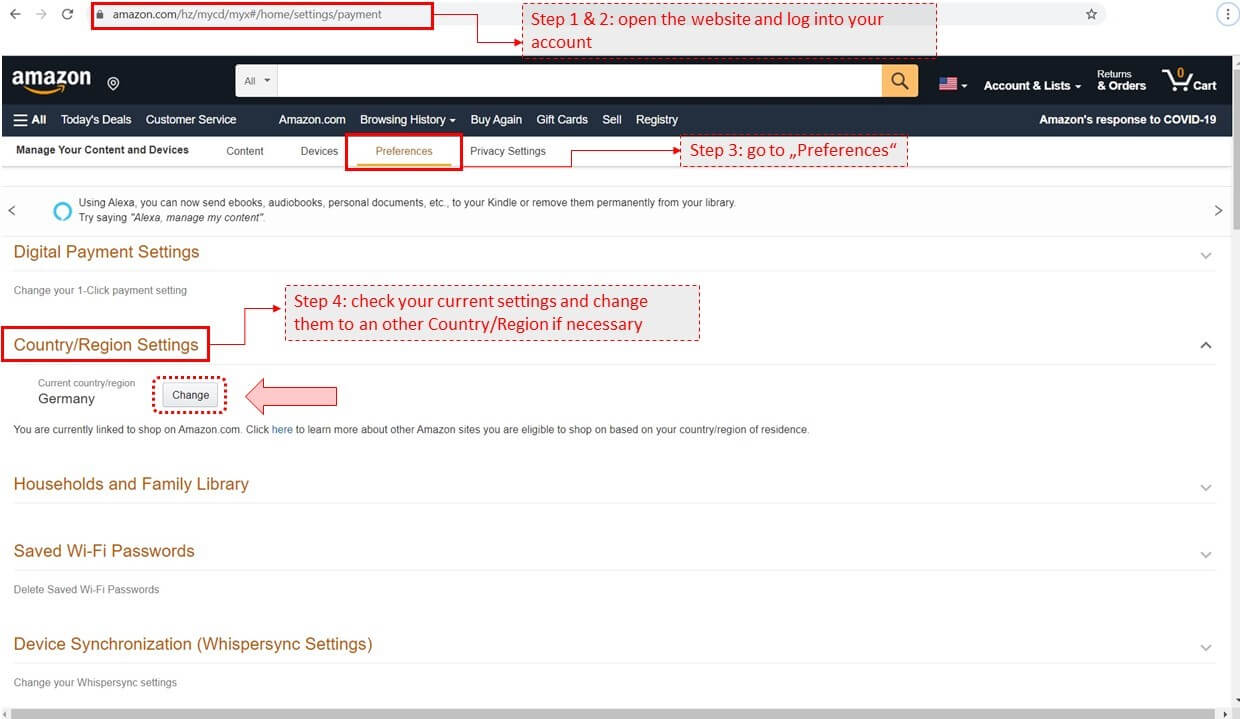
Setup the Screen Mirroring App:
Please open the Browser/Internet app on your TV, or receiver device and visit the website tvee.app or mirroring.tv. You can scan the QR-Code using your Camera or type the ID displayed on the Webpage into the Screen Mirroring App.
To get a visual impression, please check out the tutorial videos on YouTube:
►Tutorial video for iOS
►Tutorial video for AndroidAndroid TV/Mi TV
Please install our companion app called "Screen Mirroring App" from the Play Store on your Android TV.Fix setup issues:
(1) Please switch between the two websites tvee.app and mirroring.tv, if one of the two sides should not be compatible with your device.
(2) If the QR-Code cannot be scanned, please:
► try to scroll the webpage so that the full QR-code can be seen.
► try to enter the five-digit ID into the appropriate field.Please note:
If a privacy advice appears on the receiver device when mirroring is started (for example: "Allow unsecure connection"), please allow/confirm the connection as mirroring will not work without permission.Setup the Screen Mirroring App:
Please open your browser on each System and visit the website tvee.app or mirroring.tv. Choose "Desktop App" on the system you want to mirror. Enter the 6 digit code from the Receiver device into the Sender device and press "connect". Then select the screen you want to mirror and press "share".To get a visual impression, please check out our tutorial video on YouTube.
Android TV/Mi TV
To mirror your screen to your Android TV/Mi TV, please install the companion app "Screen Mirroring App - Screen Sharing to TV" from the Play Store on your Android TV.Screen Mirroring for Mac:
Mirror your Mac screen to any device in your local Wifi or remote via Internet. Download our Screen Mirroring App from the App Store and share your screen on a Smart TV, Mac, PC, Laptop, Gaming Console, Smartphone or Tablet.Setup your wifi network and internet:
Share your screen:
► to any device in your local WiFi (or LAN). Please make sure that both devices are connected to the same wifi network and have internet access (SUPPORTED BROWSERS: Safari, Chrome, Firefox, Opera and other Browser).
► worldwide via Internet with your friends, family and co-workers (SUPPORTED BROWSERS: latest versions of Firefox, Opera, Chrome & Safari).Please note:
The Screen Mirroring App for Mac only works with browsers that support WebRTC (examples: latest version of Chrome, Firefox, Edge or Safari). Please try to download one of these browsers for your Receiver device. If your Receiver device is an Android TV, please install the companion app from the Play Store on your Android TV.Setup your wifi network and internet:
Please make sure that your receiver device and your iOS/Android device are connected to the same wifi network and have internet access. This is necessary to establish a connection between the devices and to mirror the screen of your iOS/Android device.Using hotspot instead of wifi:
Unfortunately, transmission is only possible with a router device. In order to be able to start a transmission via mobile data / hotspot / thethering you need at least 3 devices:
(1) One router device (e.g. mobile phone with active hotspot)
(2) One transmission device (e.g. an iOS device with the Screen Mirroring app installed and connected to the router device)
(3) One receiver device (eg. Roku / FireTV / Chromecast / smart TV device connected to the router device).Setup your wifi network and internet:
Please make sure that your receiver device and your iOS/Android device are connected to the same wifi network and have internet access. This is necessary to establish a connection between the devices and to mirror the screen of your iOS/Android device.Using hotspot instead of wifi:
Mirroring via a hotspot is also possible. Just connect your receiver device to your mobile hotspot and start mirroring as described above.
-
-
-
connectivity, troubleshoot, discoverability, device not found, cant find device, cannot find device, search device, discover device, connection issue, connection problem, device discovery, wifi issue
Discovering devices:
The Screen Mirroring app scans your wifi for available receiver devices. If a device is found, it will be shown for selection.Discovering a receiver device may take up to several minutes depending on your wifi signal. If your receiver device cannot be detected in your wifi, please restart the receiver device + your iOS/Android device + your wifi router and try again. We recommend to unplug your receiver device from its power supply for at least 1 minute for a clean restart.
Start mirroring:
Select your device you want to mirror to from the list of found devices. Then tap "Start Mirroring" and grant permission for screen recording to enable mirroring if necessary.
► Only for Android 10 or higher: grant permission for audio recording for mirroring with sound.Mirror over internet:
Mirror your screen over the Internet to a Chromecast that is located at a romate place.(1) Open the receiver on your Chromecast at the remote place. You will need someone at the remote place, who uses Screen Mirroring for Chromecast or the Launcher Website to launch the receiver on the Chromecast.
► Open the receiver via the app: open the app ➨ tap on "Mirror over Internet" ➨ select "LAUNCHER WEBSITE" ➨ press "LAUNCH RECEIVER" and choose your Chromecast device.
► Open the receiver via the website: visit the LAUNCHER WEBSITE ➨ click on "LAUNCH RECEIVER" and choose your Chromecast device(2) When the receiver is launched, get the 6 digit ID which is displayed on the remote Chromecast and enter it into Screen Mirroring for Chromecast on the sender device.
(3) Select "CONNECT" on the sender device.
(4) Tap "Start Mirroring".Fix connection issues
If your iOS/Android device and your receiver device/TV do not connect at all or the app does not find the receiver device/TV on your wifi network, we recommend the following steps:
(1) Enable the airplane mode for at least 10 seconds and then disable it again. This will help you rediscover the devices on your wifi network. The quick fix tutorial video on Youtube shows you how to switch on airplane mode for example on iOS devies, if you are not familiar with airplane mode.
(2) Restart all involved devices, including your iOS/Android device, receiver device/TV and WiFi router. Devices powered by cable (e.g. TVs) should be unplugged from power for at least 1 minute before reconnecting them.
(3) Make sure that the energy-saving mode of our iOS/Android device is not activated. This can lead to incorrect transmission.
(4) Only for Chromecast/Android TV: Make sure that the settings under "System" ➨ "Cast" ➨ "Let others control your cast media" are set to "always". If it is set to "while casting", you may experience connection issues and your Chromecast device/Android TV may not be found at all.
Please note that depending on the Android version of your Chromecast device/Android TV, the path to this setting may be different (for Android 9: "Device Preferences" ➨ "Chromecast built-in" ➨ "Let others control your cast media").
(5) Only for Fire TV: Please note that issues may occur during an update process of Fire TV.
You can check if this is the case as follows: Settings ➨ My Fire TV ➨ About ➨ "Downloading update"Fix connection issues
If your sender device and your receiver device/TV do not connect at all, we recommend the following steps:
(1) Enable the airplane mode for at least 10 seconds and then disable it again. This will help you rediscover the devices on your wifi network.
(2) Restart all involved devices, including your sender and receiver device/TV and WiFi router. Devices powered by cable (e.g. TVs) should be unplugged from power for at least 1 minute before reconnecting them.
(3) Please switch between the two websites tvee.app and mirroring.tv, if one of the two sides should not be compatible with your device.
(4) Try a different Browser on your sender/receiver device (example: latest version of Firefox, Safari, Chrome, Opera).Fix for issues caused by battery saving
Newer versions of iOS and Android introduced a lot of battery saving options which try to improve battery performance of your mobile device. This may cause hard to identify issues with video casting, so we recommend you to disable all battery saving options in iOS and Android.Additional fixes for Chromecast:
If you cannot connect and you are an unexperienced user, please refer to section "Setup" and check the help links. If you are an user with advanced computer and network knowledge, we recommend to check the Chromecast Help Forum.Additional fixes for Android TV:
If you have issues with discovering your device / connecting / casting or your device freezes, please
(1) Update your TV firmware to the latest version
(2) Update the Android TV software to the latest version
(3) Open Google Play on your TV, search for and update the "Google Cast Receiver" to the latest version (this may require to sign in with a Google account)
(4) Disable "Restricted Profile", if activated
(5) Set "Date & Time" to "automatic / network time"Additional fixes for Android TV sticks/boxes:
Please note that our app only works with Google certified devices. If you don’t know if your device is Google certified, please check if you can find it in THIS LIST.
If you cannot find your device in the list, it is probably not Google certified and therefore not supported by our app. However, if you have access to either a web browser on your receiver device or to the Google Play Store and can download our screen mirroring receiver app, then you can try our general Screen Mirroring App (select the operating system of your device: iOS, Android) for mirroring.Fix Permission Error on Android 5.1:
For Android 5.0, 5.1 and 5.1.1*, when you start mirroring, please do NOT select "Don’t show again" on screen capture permission dialog to avoid "System UI has stopped" errors and situations where screen mirroring does not start properly. Please reinstall the app in case you already did select "Don’t show again".
Fix Update Error on Android:
Sometimes it is necessary to update the app in order to improve the performance and fix errors. If Google Play Store does not suggest an update even though one is available, please try the following shown in the video.Still nothing works
If you can't connect or this app does not work at all with your receiver device, please try our casting app Video & TV Cast. This may be a good alternative for your needs, especially when you want to cast videos from online webpages.
-
-
-
drm, copyright, on demand
Some third party apps/websites do actively prevent screen mirroring, for example Netflix and Amazon Prime Video. When your are mirroring your screen and start these apps/open these websites, a black screen will appear on your receiver device. Unfortunately this behavior is triggered by Netflix and others, so we cannot do anything about this.
► Affected apps: Netflix, iTunes + Google Play Movies, Amazon Prime, Disney+, Hulu, Vudu, DirecTV, Xfinity, HBO and similar
► For not supported audio, please see section "Audio issues"
-
-
-
difference, comparing, compared, casting, mirror vs cast, mirror vs. cast, stream, streaming
Even though the terms "casting" and "screen mirroring" are commonly interchanged in the industry, there are differences when using them with cast devices like Chromecast or Roku.
Content that can be send: When casting, you can only watch content available from websites that you can open in the app Video & TV Cast or files that are stored on your phone. Screen mirroring allows you to view content from any app installed on your mobile device (excluding DRM-protected content and Apps that actively prevent screen mirroring).
What will be shown on the TV: With casting you only see playback of the selected piece of content (for example a video), whereas with screen mirroring, you see the entire screen of your mobile device including buttons and menus – every action is mirrored on your TV, even Push Notifications or phone calls.
Power state of your phone or tablet: Once playback begins, casting lets you use your mobile device to do something else or you can power it off entirely. Screen mirroring requires that your mobile device remain powered on for the duration of playback, which may lead to higher battery consumption.
Supported mobile devices: Casting is supported on most mobile devices – if you can install the app Video & TV Cast, you can send content to your Smart TV or Smart device. Screen mirroring is limited to compatible Android and iOS (iOS 11.0 above) devices.
-
-
-
recording, save video, privacy, fishing, stop screen record, stop recording
Screen recording:
The function "screen recording" on your iOS/Android/desktop (sender) device is necessary to "mirror" the screen from your sender device to your receiver device.During a screen mirroring session, the captured screen recording is transmitted via local Wi-Fi. If the sender device and receiver device are connected via Internet, the screen recording may also be transferred via Internet with secure end-to-end encryption. Screen recordings are only transmitted from the sender device to the receiver device, with no other purpose than screen mirroring. Screen recordings are not shared with the app provider or other instances. They are only processed temporarily and not saved permanently. Screen recordings are not saved as files and no hard drive space is used.
Please note:
Before you tap "start broadcast", please make sure you have choosen "Screen Mirroring" instead of "Camera Roll".
"Camera Roll" is the screen recording function provided by Apple and will only allow you to record and save your screen.Stop screen recording:
You can stop the screen recording anytime on your own:
(1) tap the red line on top of the screen or (for iphone x) the red clock (time label)
(2) open the Screen Mirroring App and tap "stop broadcast"Stop screen recording:
You can stop the screen recording anytime on your own:
(1) close the app
(2) open the Screen Mirroring App and tap "STOP MIRRORING"Stop Mirroring:
The sender can stop mirroring by pressing "Stop Sharing" at the botton of the screen or by pressing the "Disconnect" button on tvee.app/mirroring.tv.
-
-
-
use, mirror, screen mirror, mirroring
Check out our tutorial videos on YouTube to learn more about the possibilities of the Screen Mirroring app:
► How to: Share your iOS, Android or Desktop Screen over Internet
► How to: Play Call Of Duty Mobile on your TV with a Controller
► How to: Create a Keynote presentation on iOS and mirror it to Chromecast
► How to: Share your computer screen to any system worldwide
► How to: Turn your iPad or Mac into a wireless second display
► How to: Extend your Mac display to your TV
► How to: Mirror your Windows or Mac screen to multiple devices simultaneously
► How to: Mirror multiple device screens to one device (for example iOS + Mac to Windows PC)
► How to: Find players for multiplayer games on-the-fly, without being trapped in front of your PCCheck out our tutorial videos on YouTube to learn more about the possibilities of our Screen Mirroring apps:
► How to: Mirror iPhone or iPad to iMac, MacBook and MacOS
► How to: Share your iOS, Android or Desktop Screen over Internet
► How to: Mirror your Windows or Mac screen to multiple devices simultaneously
► How to: Mirror multiple device screens to one device (for example iOS + Mac to Windows PC)
► How to: Extend your Mac display to your TV
► How to: Find players for multiplayer games on-the-fly, without being trapped in front of your PC
► How to: Play Call Of Duty Mobile on your TV with a Controller
► How to: Create a Keynote presentation on iOS and mirror it to ChromecastHow to create a wireless second screen?
(1) Create a Virtual Display: Plug a dummy display dummy adapter (HDMI, Display Port or USB) into your Windows PC, Mac or Chromebook to create a virtual second screen.
(2) Start the Desktop App: Start the Desktop App in Chrome, Firefox, Safari, Edge or Opera on your Windows PC, Mac or Chromebook.
(3) Enter ID: On your second device, open tvee.app (or mirroring.tv) in the web browser. Copy the 6 digit ID into the Desktop App, press CONNECT and select the virtual second screen.To get a visual impression, please check out the tutorial video on YouTube.
Show the screen from your iOS/Android device on your:
► iMac or MacBook
► Chromebook
► Playstation 4 or Playstation 5
► Nintendo Switch
► Nintendo WiiU
► Philips smart TV (iOS or Android)
► Panasonic TV (iOS or Android)Show the screen from your Chromebook on your:
► Android TV or Web browser
► Mac
► Windows
► Roku
► LG TV
► Fire TVFire TV Secrets:
► Use this to maximize functionality, Unlock the full potential
► Tips and tricks you don't know yet
► The best free apps you don't know yetGooge Chromecast Secrets:
► Use this to maximize functionality of a Chromecast with Google TV
► Tips and tricks you don't know yet
► The best free apps you don't know yetMirroring in inverted colours:
Mirror the screen of your iPhone/iPad in inverted colours while the screen on your iPhone/iPad continues to look normal.
(1) Open "Settings" ➨ "Accessibility" ➨ "Zoom" ➨ "Zoom Filter" ➨ select "Inverted" and activate the zoom. Tap the screen twice with three fingers so that the screen is displayed normal again (without zoom).
(2) Open "Settings" ➨ "Accessibility" ➨ "Display & Text Size" ➨ activate "Classic Invert".
(3) After you have completed steps 1 and 2, open the Screen Mirroring app and start mirroring as usual.Make sure that you deactivate the settings from 1 and 2 if you want the screen to look normal again.
Assistive Touch for iOS/Android:
The function "assistive touch" on your iOS/Android device is necessary to show your screen touches.
Please see the following video to find out how it works:
► (for iOS) How to: Use the pointer to show touches and tap gestures on your iPhone
► (for Android) How to: Use the Android Pointer
-
-
Fix issues with screen mirroring
-
-
app crashing, crashing app, the app crashes, the app is crashing
App crash
If the app crashes during mirroring, please contact our support team in the app. The app will automatically attach a logfile with crash information to the email.App crash
If the app crashes during mirroring, contact our support team via the email address you can find on our websites tvee.app or mirroring.tv.Companion app crash
If the companion app or receiver on your receiver device crashes, please restart your receiver device and try again to fix temporary issues. If the companion app crashes permanently, please uninstall it, then unplug your receiver device from power for 1 minute, then restart the device and reinstall the companion app again on your receiver device. If it does not help, please use the support menu to send us an email.Please always add crash details to your support request
If you contact us for support, please add the following information to help our developer team fix the crash.
► Screenshots/videoclips showing the crash happening on your device
► Precise textual description of the crash
► Model number, name and brand of the sender (iOS/Android/windows etc.) + receiver device
► Content you try to mirror. For example specific app or local video (which video format .mp4,.mov,.m3u8)
-
-
-
issues after update, issue after update, error after update, issues after updating, issue after updating, error after updating,
We receive many complaints from users reporting about problems after updating their apps or devices. If you are sure that something is not working anymore after a specific update of an app or a device firmware, please tell us which app or device was updated and provide the currently installed version that was installed by the update.
► What version of the Screen Mirroring App is installed on your iOS or Android device?
► What version of iOS or Android is installed on your mobile device?
► What software or firmware is installed on your TV or receiver device?
► What version of the "Screen Mirroring" companion app is installed on your TV or receiver device? (Please note that not all app editions require a companion app to be installed)Please send the neccessary information by using the support option in the app. Thank you.
We receive many complaints from users reporting about problems after updating their apps or devices. If you are sure that something is not working anymore after a specific update of an app or a device firmware, please tell us which app or device was updated and provide the currently installed version that was installed by the update.
► Which website/app did you use for mirroring? (Example: tvee.app or mirroring.tv or the Screen Mirroring App for Mac version xyz)
► Which browser did you use for mirroring? (Example: Chrome, Safari, Firefox or Edge)
► What version of Windows/macOS is installed on your sender device?
► What software or firmware is installed on your TV or receiver device?
► (Only for Android TVs): What version of the Screen Mirroring companion app is installed on your Android TV?Please send the neccessary information by using the support option in the app. Thank you.
-
-
-
no video, no screen, not working, doesn't start, not starting, doesn't work, not working
Please try the following:
► Please restart your sender device and your receiver device.
► Please restart your wifi router (pull the plug and wait a few minutes).
► If the option is available, please try mirroring with and without Super Mode. Make sure you turn Super Mode on/off before you start mirroring.► (Only for Screen Mirroring + Chromecast, iOS)
If you have more than one screen mirroring app installed, please:
(1) Uninstall all screen mirroring apps.
(2) Reinstall only the app Screen Mirroring + Chromecast.
(3) Try to mirror your screen to your chromecast device.► (Only for Fire TV & Roku)
There are two ways to connect the app to the receiver device:
(1) Select the receiver device from the list of found devices.
(2) Use the "Connect via QR Code" option of the Screen Mirroring app.
Please try both to start mirroring if one doesn't work.► (Only for iOS devices)
Error Message: "Not available when AirPlay, Restrictions, or screen mirroring is active"
Please open "Settings" ➨ "Screen Time" ➨ "Content & Privacy Restrictions" ➨ "Content Restrictions" ➨ enter your screen time password if necessary ➨ scroll down and tap "Screen Recording" ➨ make sure that it is set to "Allow".► Please also try the troubleshooting steps of section "Other mirroring issues".
Please try the following:
► Please restart your sender device and your receiver device.
► Please restart your wifi router (pull the plug and wait a few minutes).
► Please try a different video codec before you start mirroring.
⇒ On Android devices, you can change the codec in the settings of the app.
⇒ In the Desktop App, you can change the codec on the website before you start mirroring.
► Please also try the troubleshooting steps of section "Other mirroring issues".
-
-
-
freeze, screen freezes, black screen, no mirroring, doesn't work, black screen
Mirroring DRM-protected content:
Some third-party apps prevent screen mirroring. When you try to mirror them, the screen of your receiver device freezes or goes black. For more information, please see section "Not supported apps"
Sleep Mode (Roku only):
If the sleep timer is enabled in the settings of your Roku TV, the mirroring will be disturbed at the set time. You can activate/deactivate the sleeptimer under "Settings" ➨ "Time" ➨ "Sleeptimer".Game mode:
Some devices offer a Game Mode that becomes active as soon as a game is launched on the sender device. To improve the performance of games, the activities of other apps running in the background are suppressed or stopped completely. This also affects our Screen Mirroring apps. The shared screen may freeze or the mirroring may stop completely once a game is started. In this case, please disable the Game Mode in the settings of your device.
► For Amazon Fire Tablet: You can disable the game mode under "Settings" ➨ "Apps & Notifications" (or "Apps & Games") ➨ "Game Mode".
► For Android devices: Depending on the phone/tablet model and Android version, the game mode is named differently and there are different ways to enable/disable it. For more information, please contact Google support or the support of your phone/tablet model.Resolution:
If possible, please try a different resolution. You can change the resolution in the settings of the app (not available for Roku).► Please also try our other troubleshooting steps of section "Other mirroring issues".
-
-
-
no audio, no volume, low volume, cant hear, cant hear anything, cannot hear anything, missing audio, audio missing, audio is missing, fix audio, no sound
No audio
► Please make sure that sound is activated in the settings of the app.
► Select a delay to synchronise the sound with the video.
► (Only for Android) Audio is only supported on devices with Android 10 or higher. If you have an older Android version on your device, please either update your device to Android 10 or consider getting a newer device with at least Android 10.
Other common issues:
► Audio is muted: Please check the volume controls of ALL devices which are involved in your streaming setup, including your TV, attached receiver devices (for example: Roku TV Sticks), attached sound devices (soundbars, home theaters). Depending on the setup you may have multiple devices that control the final output volume.
► Broken physical connection: Please check the physical connections of all audio devices. If you have a sound device which is connected via HDMI to your TV, please unplug and replug it and make sure that it is connected to the HDMI port labeled "ARC", otherwise you will get no sound.
► Unfortunately, audio is blocked by some apps. Please try to use other apps to test if it will work there.No audio
► Please make sure that you have activated audio in the settings of the app.► Audio is muted: Please check the volume controls of ALL devices which are involved in your streaming setup, including your TV, attached receiver devices (Chromecast, LG TV, Fire TV, etc.), attached sound devices (soundbars, home theaters). Depending on the setup you may have multiple devices that control the final output volume.
► Broken physical connection: Please check the physical connections of all audio devices. If you have a sound device which is connected via HDMI to your TV, please unplug and replug it and make sure that it is connected to the HDMI port labeled "ARC", otherwise you will get no sound.
Please note:
► Audio is only supported in the Screen Mirroring + Chromecast version.► Unfortunately, audio is blocked by some Apps. Please try to use other apps to test if it will work there.
No audio
Audio sharing is possible with our Screen Mirroring Desktop App. However, there are some browsers that do not support audio sharing while mirroring. If audio sharing does not work in your browser, please try the latest version of Chrome or Safari.Please also try the following options that may help:
► Please make sure you allow audio sharing through the browser on your sender device.
► Please note that the autoplay option for audio in browser apps is often disabled. This means that our receiver website (tvee.app or mirroring.tv) is blocked from playing sound until you unmute it. Please press the red info box that appears after the mirroring starts or tap the audio icon (often in the lower right corner) to unmute it.
To get a visual impression, please watch our tutorial video on YouTube or check out the following screenshot: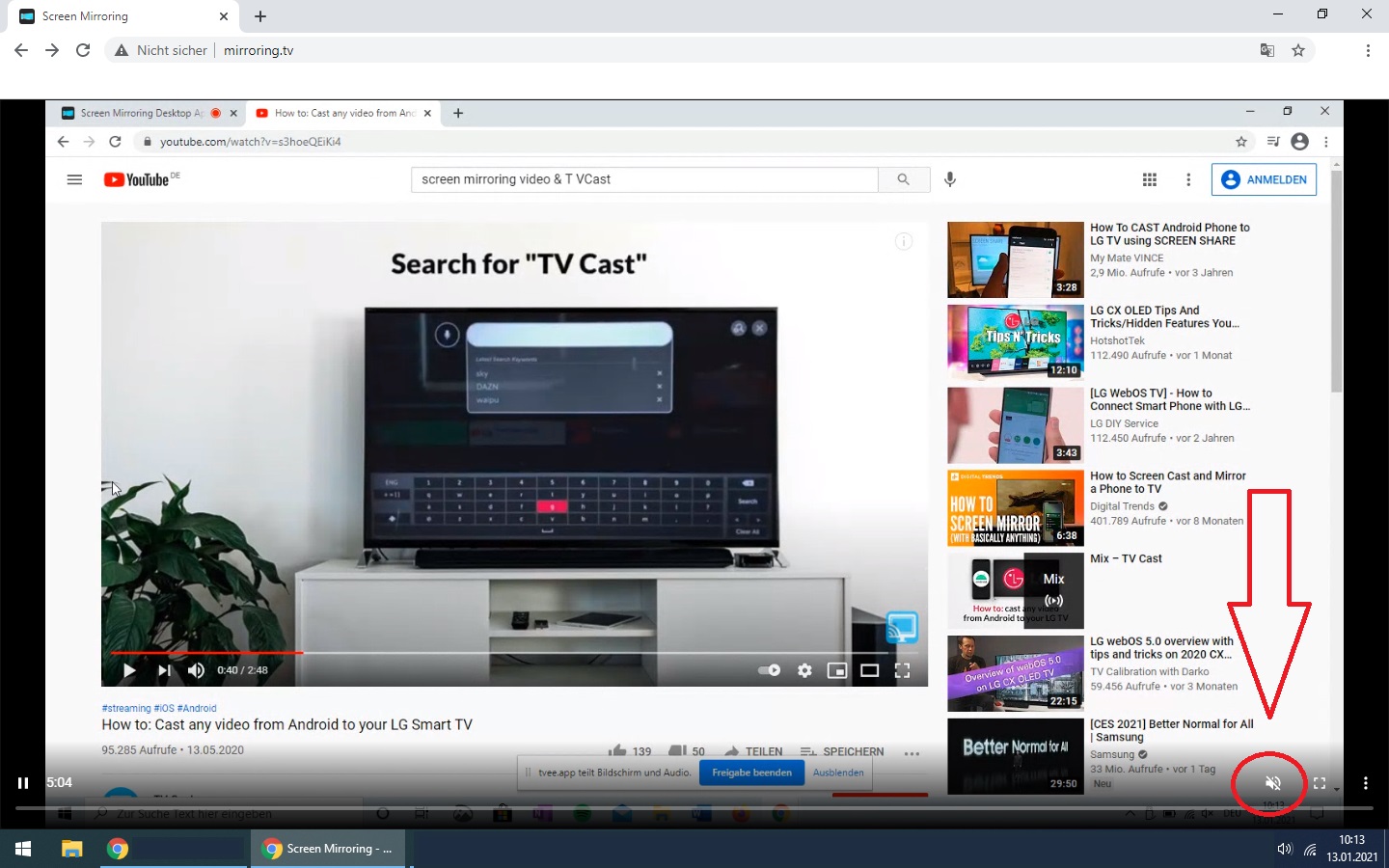
Screen Mirroring App for Mac:
The Screen Mirroring App is still under development and currently does not support sound, but we are already working on it. Please stay tuned. You can connect your Mac to a bluetooth box and temporary workaround this problem.Other issues:
(1) The sound is muted on the receiver device when I mute the sound on my sender device:
► If your sender device is connected to a Bluetooth box, please disconnect the Bluetooth box and restart the mirroring session.
(2) The sound on the receiver device suddenly stops working:
The sound may stop working if your sender device connects to or disconnects from a Bluetooth box during a mirroring session. Restart the mirroring session to fix the issue.
(3) There is no sound when I play certain content while mirroring:
Unfortunately, audio is blocked by some Apps. Please try to use other apps to test if it will work there.No audio
► Please make sure that sound is activated in the settings of the app.
► The Super Mode must be enabled for sound. Please make sure you enable it before you start mirroring.
► Audio currently only works with browsers that support WebRTC (examples: latest version of Chrome, Firefox, Edge or Safari). Please try to download one of these browsers to your receiver device. If your receiver device is an Android or a Fire TV, please install our official Screen Mirroring receiver app.
► Please note that the autoplay option for sound on the receiver device is often disabled. This means that our receiver app is blocked from playing sound until you unmute it. If this is the case, a red info box will appear on your receiver device with instructions on how to unmute. Please follow these instructions to to activate the sound on your receiver device.
⇒ On smart TVs, Fire TVs or similar devices, you can do this by pressing the Enter/Select/OK button on your hardware remote control.
⇒ On our receiver websites tvee.app or mirroring.tv, you also have the option to click on the audio icon (often in the lower right corner) to unmute.
► (Only for Android) Audio is only supported on devices with Android 10 or higher. If you have an older Android version on your phone/tablet, please either update your device to Android 10 or consider getting a newer device with at least Android 10.Other common issues:
► Audio is muted: Please check the volume controls of ALL devices which are involved in your streaming setup, including your TV, attached receiver devices (for example: Samsung TV, LG TV, Android TV or Fire TV), attached sound devices (soundbars, home theaters). Depending on the setup you may have multiple devices that control the final output volume.
► Broken physical connection: Please check the physical connections of all audio devices. If you have a sound device which is connected via HDMI to your TV, please unplug and replug it and make sure that it is connected to the HDMI port labeled "ARC", otherwise you will get no sound.
► Unfortunately, audio is blocked by some Apps. Please try to use other apps to test if it will work there.No audio
► Please make sure that sound is activated in the settings of the app.
► The Super Mode must be enabled for sound. Please make sure you enable it before you start mirroring.
► Please note that the autoplay option for sound on the receiver device is often disabled. This means that our receiver app is blocked from playing sound until you unmute it. If this is the case, a red info box will appear on your receiver device with instructions on how to unmute. Please follow these instructions (usually pressing "select" on your remote control) to activate the sound on your Fire TV/Stick.
► (Only for Android) Audio is only supported on devices with Android 10 or higher. If you have an older Android version on your device, please either update your device to Android 10 or consider getting a newer device with at least Android 10.
Other common issues:
► Audio is muted: Please check the volume controls of ALL devices which are involved in your streaming setup, including your TV, attached receiver devices (for example: Fire TV Sticks), attached sound devices (soundbars, home theaters). Depending on the setup you may have multiple devices that control the final output volume.
► Broken physical connection: Please check the physical connections of all audio devices. If you have a sound device which is connected via HDMI to your TV, please unplug and replug it and make sure that it is connected to the HDMI port labeled "ARC", otherwise you will get no sound.
► Unfortunately, audio is blocked by some apps. Please try to use other apps to test if it will work there.No audio
► Please make sure that sound is activated in the settings of the app.
► Audio is only supported on devices with Android 10 or higher. If you have an older Android version on your device, please either update your device to Android 10 or consider getting a newer device with at least Android 10.
Other common issues:
► Audio is muted: Please check the volume controls of ALL devices which are involved in your streaming setup, including your TV, attached receiver devices (for example: Android TV), attached sound devices (soundbars, home theaters). Depending on the setup you may have multiple devices that control the final output volume.
► Broken physical connection: Please check the physical connections of all audio devices. If you have a sound device which is connected via HDMI to your TV, please unplug and replug it and make sure that it is connected to the HDMI port labeled "ARC", otherwise you will get no sound.
► Unfortunately, audio is blocked by some Apps. Please try to use other apps to test if it will work there.
-
-
-
no video, no screen, not working, scrambled, buffering, blackscreen, black screen, video error, scaling, scaled, squished, distortion, distorted, blurry, blurred
The screen is buffering / freezing / missing frames
The connection can be unstable, freezing or lost because of different scenarios. Here are some tricks to avoid problems:Wifi issues
Many problems caused by a weak wifi signal, can be solved by the following advice:
► Move your wifi access point (or router) nearer to your sender device and your receiver device to improve the signal
► Extend your wifi signal by adding a wifi repeater to your network. Please consult a technician to set up the repeater.
► Use a HDMI extender between the TV HDMI port and the receiver device to prevent interruptions and buffering caused by wifi signal interferences
► Do not glue or otherwise attach the receiver device directly onto the surface of your TV or other devices, as this may also lead to wifi signal interferences
► If you use a 5GHz wifi network, please ensure that your WIFI IS NOT RUNNING ON A CHANNEL BETWEEN 52-64 OR 100-140, because these channels may lead to buffering and disconnects or prevent mirroring at all on some receiver devices. Please also ensure that your WIFI CHANNEL IS NOT SET TO 'AUTO' (automatic channel selection). Instead always select a fixed channel outside both ranges of 52-64 and 100-140. If you do not know what all this means, please contact a technician to help you setting up your wifi or watch our tutorial video.
Please note: Some channels are not or only limited available in some countries. This may result in the receiver device not being found or the connection not working at all. Therefore, please try channel 1-11 for the 2.4 GHz network and channel 36-48 for the 5 GHz network, as these channels should work in all countries.
► Please try to switch between 2,4 GHz and 5GHz wifi network as due to different conditions the different frequencies could work better or worse. If you don't know how to do this, please watch our tutorial video.Power issues
► reciever device
Please always power the receiver device by its original power supply delivered by the manufacturer. Powering it via USB cable or third party power supplies is NOT RECOMMENDED as this may cause a weak wifi signal leading to all kinds of errors and bad "mirroring" experience.► iOS/Andriod
Please note that low battery from your device and the energy-saving mode of your phone can lead to incorrect transmission.Missing frames
With high-resolution media, there may be missing frames during the transfer. Please try to lower the resolution of the media in such cases.How to avoid errors on iOS 13?
To optimize the mirroring, please make sure you return to the home screen of the mirroring app first before you exit it.Please tap "start broadcast". After the mirroring has started, please tap anywhere in the background to return to the home screen of the app. Then use the home button to exit the app.
To get a visual impression, check out our tutorial video on Youtube.Please note:
The auto lock mode on your phone stops mirroring, as soon as your iOS device is locked. Please make sure your iOS device is always active during mirroring.
You can disable the Auto-lock mode in the settings of your phone:Settings ➨ Display & Brightness ➨ Auto-Lock ➨ "Never"
-
-
-
unsolved, not working, nothing works
If you still cannot mirror the screen of your iOS/Andriod device, please contact our support team in the app. Please include the model number of your sender device and the model number of the receiver device and describe what exactly is not working (connection, mirroring, etc.), preferably with screenshots or video clips showing the problem.
We will help you as soon as we can. Please give us this chance to help you before you leave a negative review.
If you still cannot mirror the screen of your iOS/Andriod device, please contact our support team in the app. Please include the model number of your sender device and the model number of the receiver device and describe what exactly is not working (connection, mirroring, etc.), preferably with screenshots or video clips showing the problem.
We will help you as soon as we can. Please give us this chance to help you before you leave a negative review.
-
-
-
remove ads, block ads, blocking ads, prevent ads, stop ads
For an ad-free experience, we have built a PRO version of this app which you can purchase on the App Store.
For an ad-free experience, we have built a PRO version of this app which you can purchase on the App Store.
For an ad-free experience, we have built a PRO version of this app which you can purchase in the app by clicking the "Upgrade" button.
For an ad-free experience, we have built a PRO version of this app which you can purchase in the app by clicking the "Upgrade" button.
For an ad-free experience, we have built a PRO version of this app which you can purchase in the app by clicking the "Upgrade" button.
Our Screen Mirroring Desktop App for your browser on your sender/receiver device and our Screen Mirroring App for your Mac are ad-free.
For an ad-free experience, we have built a PRO version of this app which you can purchase in the app by clicking the "Upgrade" button.
-
-
-
full screen, big screen, full, landscape, landscape mode, orientation, ful,
To get full screen, please:
► use the landscape mode of your phone.
► make sure the orientation lock on your iOS/Android device is unlocked to use the landscape mode of your phone.
► ensure that the app you are using does support landscape mode (for example the YouTube app).To get a visual impression, please check out the tutorial video on YouTube.
Once the screen is mirrored, press in the window to switch to fullscreen mode.
-
-
Questions about purchased items
-
-
explain app editions, explain appeditions, explain apps, explain editions, subscriptions
The Screen Mirroring App is available in Free + Pro App editions for Chromecast. The Free App edition contains ads and does not support audio. The Pro App edition is ad-free, supports audio and allows special settings for better transmission.
The Screen Mirroring App is available in Free + Pro App editions. The Free App edition contains ads. The Pro App edition is ad-free and allows special settings for better transmission.
The Screen Mirroring App is available in Free + Pro App editions. The Free App edition contains ads. The Pro App edition is ad-free and allows special settings for better transmission.
The Screen Mirroring App is available in Free + Pro App editions. The Free App edition contains ads. The Pro App edition is ad-free and allows special settings for better transmission.
The Screen Mirroring App is available in Free + Pro App editions. The Free App edition contains ads. The Pro App edition is ad-free and allows special settings for better transmission.
The Screen Mirroring App is available in Free + Pro App editions. The Free App edition contains ads. The Pro App edition is ad-free and allows special settings for better transmission.
Our Screen Mirroring Desktop App for your browser on your sender/receiver device and our Screen Mirroring App for your macOS device are free apps.
However, you can also try our Screen Mirroring Apps for iOS and Android. These apps allow you to mirror your iOS/Android screen to any device with a web browser.
Our Screen Mirroring Apps for Android and iOS are available in Free + Pro App editions. The Free App edition contain ads. The Pro App edition is ad-free and allows special settings for better transmission.
►If you have an iOS device, download our Free App or Pro App from the App Store
►If you have an Android device, download our Free App or Pro App from the Play StoreAll of our services and apps are one-time purchases only, so there are NO SUBSCRIPTION models involved.
-
-
-
restoring, restoring purchases, restore upgrades, restoring upgrades, restore paid apps, restoring paid apps, restoring ultimate app, restore ultimate app, how to restore upgrades, how to restore purchases, how to restore paid apps, how to restore pro, how to restore pro apps, restoring pro apps, how to restore ultimate app, restoring ultimate app
You can restore your purchases on unlimited devices. Before restoring purchases please make sure that you are signed in on the App Store or Google Play with the same account ID that you have used for purchasing.
Free App
Please refer to the App Store and download Free App again.Premium Upgrade - purchased inside the Free App
Download the Free App again from the Apple App Store. Then there are several ways to restore the Premium Upgrade:
(1) Tap on "Continue" when you are asked to upgrade to Premium during the app intro. Your purchase will be restored automatically.
(2) Select "Go Premium" during the connection process. Your purchase will be restored automatically.
(3) Once you are connected to your Chromecast/Android TV, you can also tap “Go Premium”.Paid Pro App
Please refer to the App Store and download Pro App again.Please note:
During the restore process you may be requested to sign in with your Apple ID. Please ignore confusing messages like "purchases this item" if they show up. You will not be charged again by Apple.Free App
Please refer to the App Store and download Free App again.Premium Upgrade - purchased inside the Free App
Download the Free App again from the Apple App Store. Then there are several ways to restore the Premium Upgrade:
(1) Select "Restore purchase" during the app intro
(2) Select "Go Premium" during the connection process. Your purchase will be restored automatically.
(3) Once you are connected to your Roku, you can also tap "Go Premium".Paid Pro App
Please refer to the App Store and download Pro App again.Please note:
During the restore process you may be requested to sign in with your Apple ID. Please ignore confusing messages like "purchases this item" if they show up. You will not be charged again by Apple.Free App
Please refer to the App Store and download Free App again.Premium Upgrade - purchased inside the Free App
Download the Free App again from the Apple App Store. Then there are several ways to restore the Premium Upgrade:
(1) Tap on "Continue" when you are asked to upgrade to Premium during the app intro. Your purchase will be restored automatically.
(2) Select "Go Premium" during the connection process. Your purchase will be restored automatically.
(3) Once you are connected to your Fire TV, you can also tap "Go Premium".Paid Pro App
Please refer to the App Store and download Pro App again.Please note:
During the restore process you may be requested to sign in with your Apple ID. Please ignore confusing messages like "purchases this item" if they show up. You will not be charged again by Apple.Free App
Please refer to the App Store and download Free App again.Premium Upgrade - purchased inside the Free App
Download the Free App again from the Apple App Store. Then there are several ways to restore the Premium Upgrade:
(1) Tap on "Continue" when you are asked to upgrade to Premium during the app intro. Your purchase will be restored automatically.
(2) Select "Go Premium" during the connection process. Your purchase will be restored automatically.
(3) Once you are connected to your receiver device, you can also tap "Go Premium".Paid Pro App
Please refer to the App Store and download Pro App again.Please note:
During the restore process you may be requested to sign in with your Apple ID. Please ignore confusing messages like "purchases this item" if they show up. You will not be charged again by Apple.Free App
Please refer to the Google Play Store and download the Screen Mirroring App again.In-App Purchases - purchased inside the Free App
Please restore the in-app purchase by clicking the "Upgrade" button and then the "Restore" button. Please make sure you're signed in with the same Google account you used to make the purchase. Sign in with a different Google account if you need to.Paid Pro App
Please refer to the Play Store and download Screen Mirroring Pro App again.Please note:
During the restore process you may be requested to sign in with your Google account. Please ignore confusing messages like "purchases this item", if they show up. You will not be charged again by Google.Free App
Please refer to the Google Play Store and download Screen Mirroring for Roku again.In-App Purchases - purchased inside the Free App
Please restore the in-app purchase by clicking the "Upgrade" button and then the "Restore" button. Please make sure you're signed in with the same Google account you used to make the purchase. Sign in with a different Google account if you need to.Paid Pro App
Please refer to the Play Store and download Screen Mirroring Pro for Roku again.Please note:
During the restore process you may be requested to sign in with your Google account. Please ignore confusing messages like "purchases this item", if they show up. You will not be charged again by Google.Free App
Please refer to the Google Play Store and download Screen Mirroring for Fire TV again.In-App Purchases - purchased inside the Free App
Please restore the in-app purchase by clicking the "Upgrade" button and then the "Restore" button. Please make sure you're signed in with the same Google account you used to make the purchase. Sign in with a different Google account if you need to.Paid Pro App
Please refer to the Play Store and download Screen Mirroring + for Fire TV again.Please note:
During the restore process you may be requested to sign in with your Google account. Please ignore confusing messages like "purchases this item", if they show up. You will not be charged again by Google.Free App
Please refer to the Google Play Store and download Screen Mirror for Chromecast again.In-App Purchases - purchased inside the Free App
Please restore the in-app purchase by clicking the "Upgrade" button and then the "Restore" button. Please make sure you're signed in with the same Google account you used to make the purchase. Sign in with a different Google account if you need to.Paid Pro App
Please refer to the Play Store and download Screen Mirror + for Chromecast again.Please note:
During the restore process you may be requested to sign in with your Google account. Please ignore confusing messages like "purchases this item", if they show up. You will not be charged again by Google.Our Screen Mirroring Desktop App for your browser on your sender/receiver device and our Screen Mirroring App for your Mac are free apps. You can use/download them on as many devices as you like.
Purchases from the App Store or Google Play on your iOS/Android device:
If you purchased a Pro App Edition or an upgrade of our apps from the App Store or Google Play, you can restore your purchases on unlimited devices. Before restoring purchases please make sure that you are signed in on the App Store or Google Play with the same account ID that you have used for purchasing.Free App
► If you have an iOS device, please refer to the App Store and download Screen Mirroring App (free) again.
► If you have an Android device, please refer to the Google Play Store and download Screen Mirroring App (free) again.Upgrade - purchased inside the Free App
Please make sure you're signed in with the same Apple/Google account you used to make the purchase. Sign in with a different Apple/Google account if you need to.
► If you have an Android device, you can restore the in-app purchase by clicking the "Upgrade" button and then the "Restore" button (after you are connected to your receiver device).
► If you have an iOS device, you can restore by tapping on "Continue" when you are asked to upgrade to Premium during the app intro OR by selecting "Go Premium" during the connection process OR by tapping “Go Premium” after the app is connected to your receiver device.Paid Pro App
► If you have an iOS device, please refer to the App Store and download Screen Mirroring+ App (Pro) again.
► If you have an Android device, please refer to the Play Store and download Screen Mirroring Pro App again.Please note:
During the restore process you may be requested to sign in with your Apple ID/Google account. Please ignore confusing messages like "purchases this item", if they show up. You will not be charged again by Apple/Google.
-
-
-
share upgrades, sharing upgrades, share purchases, sharing purchases
Simple answer: YES
Sharing works the same way as restoring, which is described in section "How to restore purchases".
Family Sharing on iOS:
On iPhone / iPad you can also use the family sharing feature to share purchases on multiple devices. For more information, please visit the official Apple support page or watch the official tutorial video on YouTube.
-
-
-
transfer upgrades, transfer purchases, transfer apps
Transfer purchases between iOS ⇔ Android
We are sorry, but purchases are NOT transferable between the iOS and Android platform due to restrictions by Apple and Google. If you would like to use in-app purchased items on both platforms, please consider purchasing them separately on each platform. Please keep in mind that we as an app developing company have double effort to build and maintain the app on both iOS and Android.Transfer purchases between iOS ⇔ iOS or Android ⇔ Android
We are sorry, but purchases are NOT transferable from one Apple ID to another Apple ID and also NOT transferable from one Google ID to another Google ID. This is also due to restrictions by Apple and Google.
-